iCalendar users can prepare Joan for use in 4 easy steps, by:
- Preparing iCalendar for use
- Connecting Joan to iCalendar
- Connecting Joan to the Wi-Fi network
- Confirming your settings and connecting a room
Preparing iCalendar for use
Before using Joan with iCalendar, you will need to make sure that you have an iCalendar (.ical) URL for each room you want to connect.
These URLs must be publicly accessible. Look for the .ical URLs in your calendar settings or sharing settings.
iCalendar allows users to send meeting requests via email or sharing files with an extension of .ics. It is a great generic calendar alternative, supported by a large number of products, including Google Calendar, Apple Calendar, IBM Lotus Notes, Yahoo! Calendar and others.
* Please note: As iCalendar is read-only, it does not support booking meetings on the spot. Also that the limited functionality of the iCalendar (.ics) only supports partial integration with Joan.
Connecting Joan to iCalendar
There are 2 ways of connecting your room to Joan with the iCalendar format:
1. Use your existing calendar account
Use your existing account that saw you connect Joan to either the Google Workspace, Office 365 or Microsoft Exchange calendar 2016, 2013 or 2010. Add a new room resource to any of these calendars by adding a room manually, entering the iCalendar URL as the room resource email:
- Add a room manually in Google Workspace
- Add a room manually in Office 365
- Add a room manually in Microsoft Exchange
- Add a room manually in iCalendar (OS X)
After you share your calendar you should see a link:
webcal://p41-calendars.icloud.com/published/...
To import the calendar to the MyJoan account you will need to change the "webcal" to "http":
http://p41-calendars.icloud.com/published/...
Because your calendar is already connected to Joan, you don’t need to do anything else. Joan will now display all the meeting information for your room using the .ical format without the need to repeat the onboarding process in the MyJoan.
2. Create a new user account in MyJoan
Create a new account in MyJoan that will see you connect Joan to the iCalendar format.
Fill out the forms for setting up your account, then enter your contact details and credit card details before proceeding to the next step. To choose a calendar solution, navigate to Settings from the top menu, then click on Integrations on the left hand side. Select iCalendar and fill out the required fields then press Save. (You may also leave the iCalendar login information blank if no authentication is necessary)

In case you need to make changes or re-authenticate to access the room resources you will be adding, click on Edit and enter the credentials. Otherwise, click on the "Add or scan rooms" button below to continue with the setup.

In the next step, click on Add a room and enter the URLs of your room resources in the.ical format and connect your room calendars. Click "Save" and you’re done – your room is now connected to your MyJoan account.

Connecting Joan to the Wi-Fi network
Next, MyJoan will lead you through the steps necessary to connect your Joan device to the wireless network you want to use for Joan to communicate.
Please note that the quality of your Wi-Fi network will significantly influence the performance of Joan, with poor or unstable connections resulting in diminished functionality and poor battery life.
If you’re having issues with your wireless connection, please contact support support@getjoan.com and we’ll help you diagnose the issue.
The Wi-Fi is configured with the help of the Joan Configurator, an app available in the MyJoan (see the upper right to download) which syncs your wireless network settings with an individual Joan device.
Confirming your settings and connecting a room
Once you have successfully connected your Joan device to the Wi-Fi network, unplug Joan from the USB cable and your Joan device will display a unique PIN number in approximately 1 minute. Enter this number into the MyJoan and your device will be added to your account, ready to connect with your calendar.
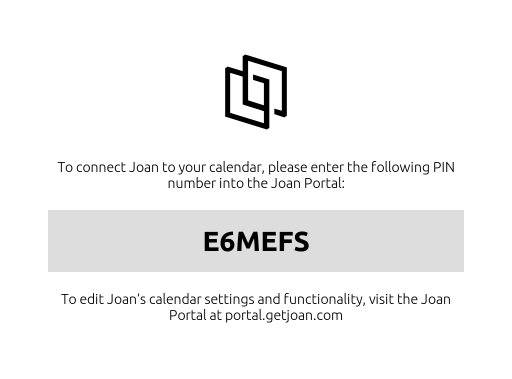
If the PIN entered is correct, you will then be able to connect your Joan device to an individual room. Select the room you want Joan to manage from a drop-down list of rooms available and click "Save."
Joan is now ready to show the room’s events. Repeat this step for every device you want to pair.
You can always edit your rooms by logging into the MyJoan and navigating to Settings -> Rooms -> Devices, where you will be presented with a list of all of your paired Joan devices and the rooms they manage. To change or connect a room, select the device, then choose the desired room from the drop-down menu under the chosen device and click "Save" at the bottom of the page.

To edit the list of rooms that appear in the drop-down menu, go to Settings > Rooms > Rooms to add/remove them from the MyJoan.
If you need any assistance, please contact support@getjoan.com.