The latest Joan devices are Bluetooth enabled, thus allowing the configuration via the mobile app.
If your device does not have Bluetooth or you wish to configure it using USB cable, you can download the Joan Configurator for desktop application here.
The Joan Configurator for mobile app is available for iOS and Android.
- Search for Joan Configurator in Google Play Store or scan the QR code below with your Android smartphone.
If your device does not have Bluetooth or you wish to configure it using USB cable, you can download the Joan Configurator for desktop application here.
The Joan Configurator mobile application
Search for Joan Configurator in Google Play Store or scan the QR code below with your Android smartphone.
To download the application you can also scan the QR code below:
Google play store App store
 |
 |
- Open the Joan Configurator mobile app.
- Once opened, the app will automatically scan for nearby Joan devices via Bluetooth. If prompted, please enable permissions and turn on Bluetooth and location on your smartphone.
If the app does not automatically scan for devices, simply tap “Scan” - After a successful scan, a list of all nearby Joan devices will appear.
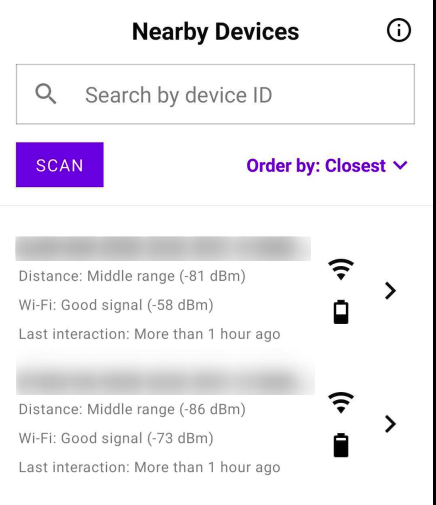
- Locate the Joan device which you wish to configure and tap on it.
- You will be prompted with a Bluetooth pairing request. You will need to accept the request in order to connect to the Joan device
- Once paired, the app will begin reading data from the device and a LED backlight will turn on the device's screen.
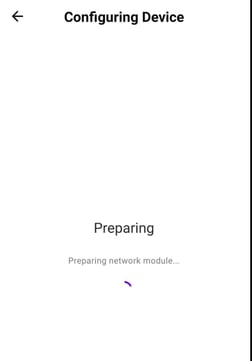
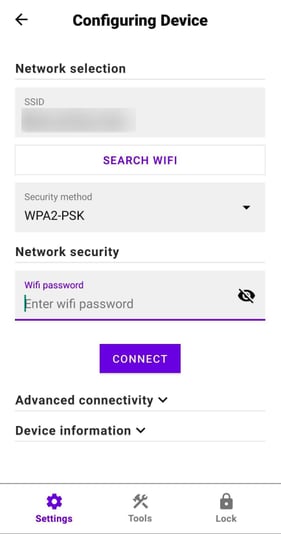
- To start configuring the Wi-Fi, click on Search WiFi, and wait for the Joan device to scan all Wi-Fi networks nearby. If the network that you wish to connect to is hidden, simply type in the SSID in the field at the top.
- Select the security type of the network. Joan supports WPA2-PSK and, WPA2-EAP or Open.
- Enter the password of the network (for WPA2-PSK) or for enterprise security (WPA2-EAP) set the correct details required by your network.
- The hosting cloud server will be automatically set. If you wish to change it, tap on Advanced connectivity, then, click on Cloud servers to select the desired server from the provided list.
And that’s it! The device will now begin the configuration process and connect to the Wi-Fi and the desired server.
Optimize Network Settings for Best Performance and Battery Life
For optimal performance and extended battery life, Joan devices work best when connected to a 2.4 GHz network with a 20MHz channel width. We recommend configuring your wireless network to these specifications to ensure the device runs efficiently and its battery lasts as long as possible.
Alternative configuration options
For older devices without Bluetooth please use see this article on how to configure the device with a USB cable.
Should you experience any issues during the configuration process, double-check the network credentials. If this does not resolve it, please take a screenshot of the error you are seeing in the app, and send it along with the device logs to support@getjoan.com.