With Joanbot on Microsoft Teams, you can easily book a room right within the same platform as your team conversations. All you have to do is agree on a date and time with your colleague and then send a message to Joan.
Joanbot has natural language processing, so you can communicate with it in the same way as you would with a colleague.
To the best results, make sure to be as descriptive and direct as possible.
Below you are able to see how to do it:
How to integrate Joan with Microsoft Teams
To get started with integrating your MyJoan account with Microsoft Teams, log in to your MyJoan account, go to the "Integrations" section, select "Chat bots" and click the "Microsoft Teams" button.
Keep in mind this feature is only available with the Professional and Enterprise subscription plans.

You will then be rerouted to your company's Microsoft page where you need to input your credentials and give authorization to Joan.
After that, you will be taken back to your MyJoan account, where you will see a notification of successful integration, as well as a green check-mark next to the "Microsoft Teams" button.
Now, go to the Teams App store and search for the "Joan app".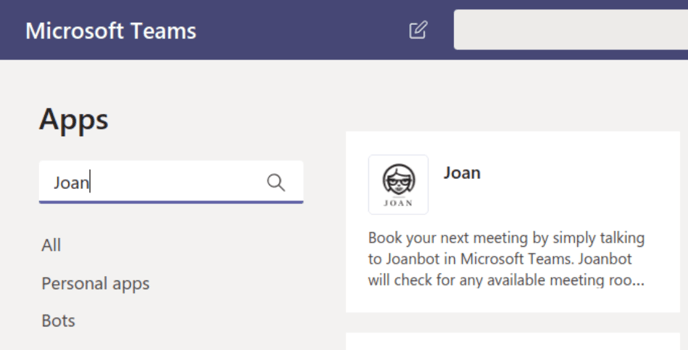
Select it from the store and choose either "Add to a team" or "Add to a chat" from the drop-down menu.
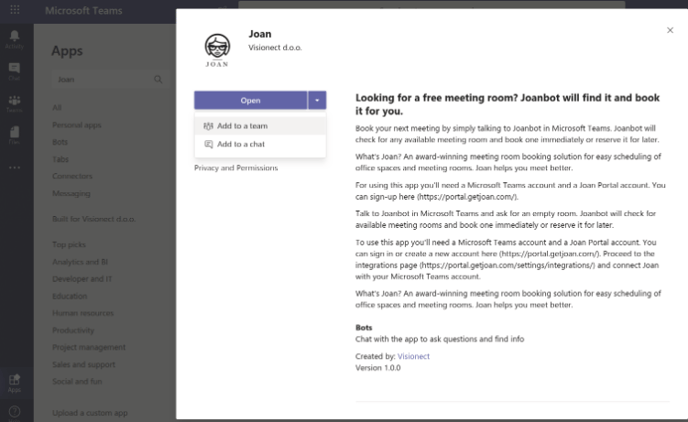
And that's it! You're all set to use the Joanbot on MS Teams and book your next meeting.
If you encounter any issues, feel free to reach us via support@getjoan.com or submit a ticket via this form.