With Joan on tablets, the Real-time booking functionality is no longer limited to Joan 6, allowing you to manage a specific room resource on any tablet device with a simplified version of the flagship functionality.
Note: This feature is now available on all subscription plans.
Technical requirements
Joan on tablets can be used on any tablet device as long as it:
- Has stable internet connectivity
- Has Internet browsing capabilities
- Has touch capabilities
- Has portrait and landscape screen orientation
- Joan on tablets is supported on any tablet running Android 6.0 or higher and iOS version 11 or higher
Joan on tablets is officially supported on the following tablets:
- Samsung Tab A 8.0 and other Samsung Android tablets released since 2016
- Sharp SMM-OWX
- LG
- ProDVX APPC-10SLB
- Mimo
The size, resolution, and ratio of the device do not matter. Joan on tablets is fully responsive and will adapt to any screen setting.
How to connect Joan to your tablet
The process of connecting Joan to your tablet is very similar to pairing a Joan 6, Joan 13, or Joan on displays device to MyJoan account.
Simply enter the PIN code you see when you open the https://tablet.getjoan.com/ address and pair the device through MyJoan account.
For more detailed instructions on how to pair your own tablet, please click here.
Joan on tablets functionalities
At the moment, Joan on tablets has only one functionality - a simplified version of Real-time booking.
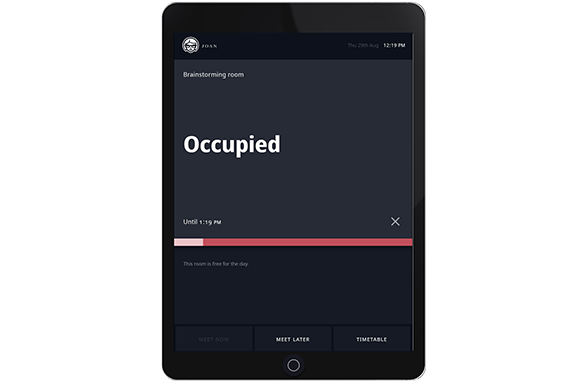
The version of the Real-time booking functionality provides you with all the essential tools necessary to manage a room resource and its meetings.
It provides the following features:
- Current availability status
- Upcoming meeting information
- Loading bar indicating the remaining time of the current meeting
- Meet now
- Meet later
- Timetable
For more information about each of the features, click the dedicated links above.
How to set up an Android or iPad device and set it to Kiosk mode
In order to avoid having the browser displayed at the top of the page and have people use the tablet for other purposes, you can limit the functionality to Joan only and have it displayed full screen.
Android:
1. Open the https://tablet.getjoan.com/ and press the 3 dots on the top right corner.
2. Tap the three-dot menu in the top-right corner of the screen.
3. Select "Add to Home screen" from the menu.
4. Select to open in the app. If you do not have the Joan app installed, please install it.
To set it to Kiosk mode, you must first enable screen pinning by following these steps:
1. Go to Settings -> Security -> Other security settings
2. Enable "Pin windows" and set "Ask for password before unpinning"
Once the pinning has been enabled, you can pin the app to the tablet, so nobody can exit out of it without entering the tablet's PIN.
1. Tap the "Recents" button and tap the icon above the app.
2. Select the "Pin this app" option.
iPad:
1. Open the https://tablet.getjoan.com/ and tap the Share icon (a square with an arrow pointing up) at the top of the screen.
2. Select Add to Home Screen from the menu.
3. This action creates an icon on your home screen that you can tap to open the app in a standalone window, which removes the browser's address and toolbar.
To prevent people from exiting the Joan app, we need to enable the "Guided Access" functionality.
1. Go to Settings -> Accessibility -> Guided Access and enable this option
2. Tap "Passcode settings" and provide a PIN.
Once this is done, the Guided Access needs a few additional steps to be configured.
1. Open the app you want to use in Kiosk Mode.
2. Triple-click the Home button (or the Side button on newer iPads without a Home button).
3. The Guided Access screen will appear. Here you can:
- Disable certain areas of the screen: Circle areas on the screen you want to disable.
- Disable hardware buttons: Tap on Options in the bottom-left corner to disable buttons, touch, or motion.
Per device settings
After the device is successfully connected to your calendar, it will now be visible in your MyJoan under Settings -> Rooms -> Devices. Selecting the device from the list will allow you to modify certain settings.
On the right-hand side you will be able to select Configure device settings

If you encounter any issues, please contact support@getjoan.com.