The Departments functionality for the Joan Office desk booking application provides an opportunity to set desk reservation rules for your teams and for individuals.
This feature can help you to organize your office desks into Departments therefore only the team members who are assigned to the same department are able to reserve them.
To enable it, go to Settings > Policies > select "Enable departmental booking rules" and save.
Or you can permanently assign a desk to a specific employee, therefore, nobody else will be able to reserve that but you will still know when is he/she planning to come to the office.
How to create departments and assign members to them
How to add an employee to department
How to add new desks and assign them to the department
How to modify multiple desks at the same time
How to filter desks by department
How to reserve multiple desks for the same period
Let's start with creating departments and assigning employees to them.
Visit the Desk Booking Application website and log in with your administrator or office manager user account.
After successful login, click on the Settings menu on the top.
Once the settings page opened, click on Departments on the left.
Here you will always see the Departments that you have already created, filtered by the Building it belongs to, selected in the drop-down menu. You can create a department for one specific building or for all your buildings - by selecting "All Buildings"- in case you have multiple offices and you wish to let your colleagues book desks freely in any of them.
Select the Building where the Department needs to be created and click on the Add Department.
In the "New Department" window, please provide a name for your new department e.g. Operations and click save.
If you wish to assign members to the new department, just simply add them from the user list visible on the same screen under the Assigned Employees section.
With the 'Limit occupancy per department' option, you can set the percentage of the bookable desks in order to ensure your colleagues are able to maintain a safe distance in the office.
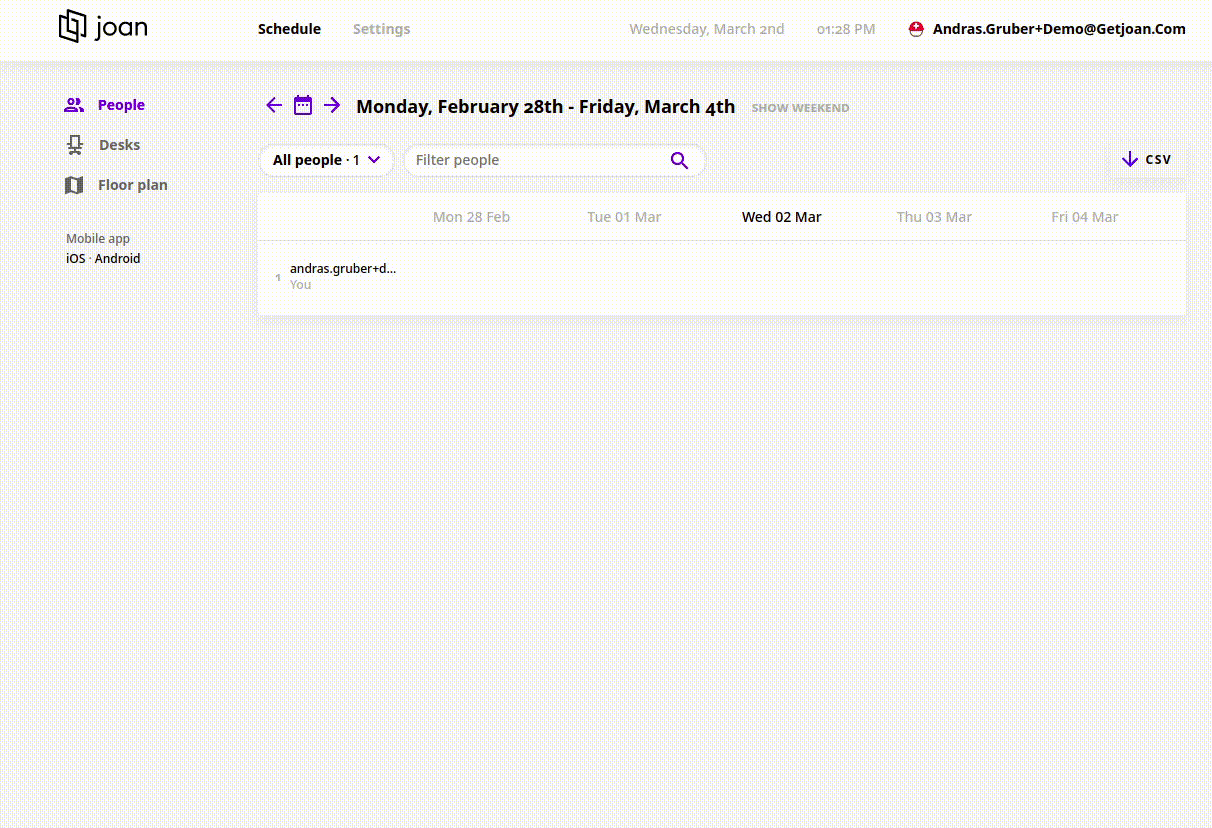
How to edit departments
Whenever you wish to edit the department properties like changing its name, adding a new employee to it or changing the occupancy rate, just simply go back to the departments settings, filter the existing departments by building if necessary or find the one you are looking for using the search field and then click on the Edit button.
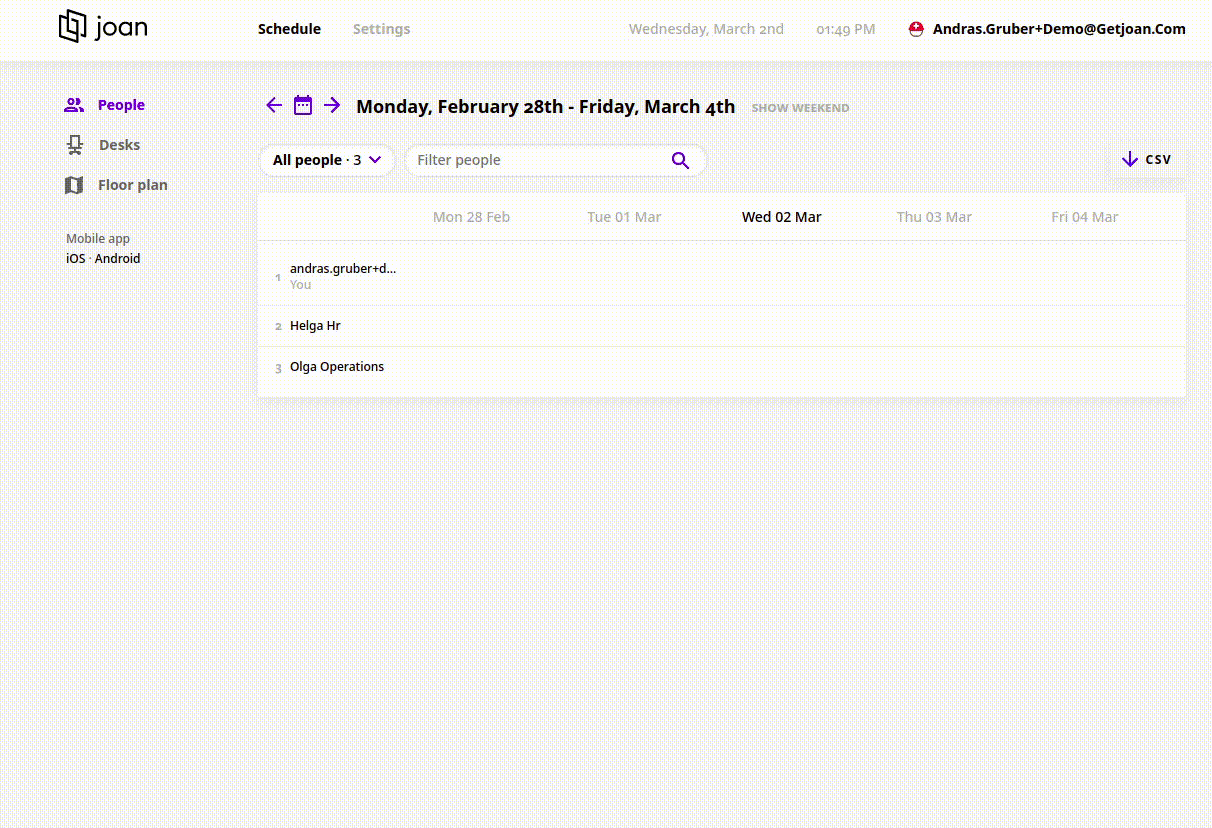
How to add employees to departments
Employees can be assigned to one or more Departments during the user account creation process or after that by opening the User directory menu on the Settings page.
These department memberships are going to define which desks an employee can reserve.
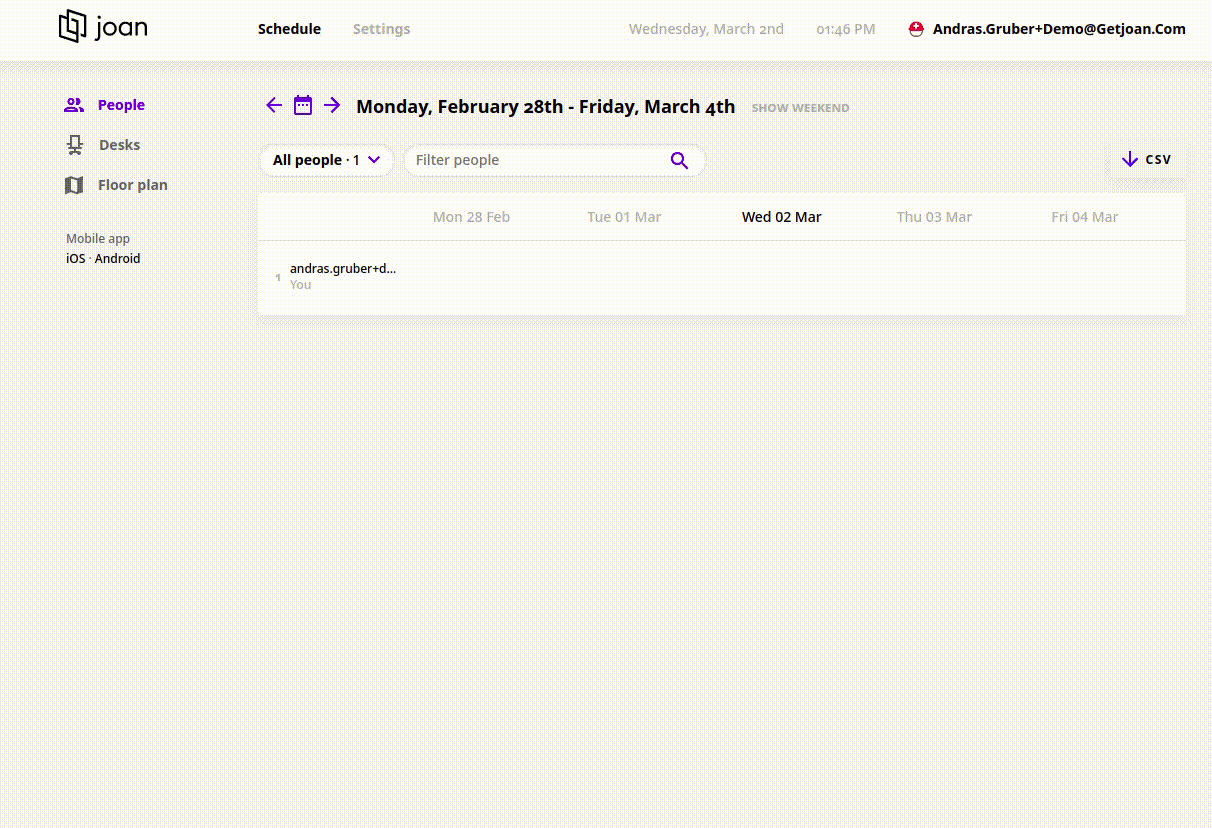
How to upload a floor plan
You are able to upload your office floor plan in .JPG or .PNG format. If you have them in .PDF format you can use an online tool to convert them. The floors are used by your team members when booking the desks, so please crop the images into logical sections before uploading (you can use an online tool to do this).
If you wish to replace your current floor plan with a newer image, you can easily do that by clicking on the upload button under the Floor plan menu in the Settings section.
If you upload the new floor plan image in the same size as the current one, your existing desks will not be needed to be realigned.
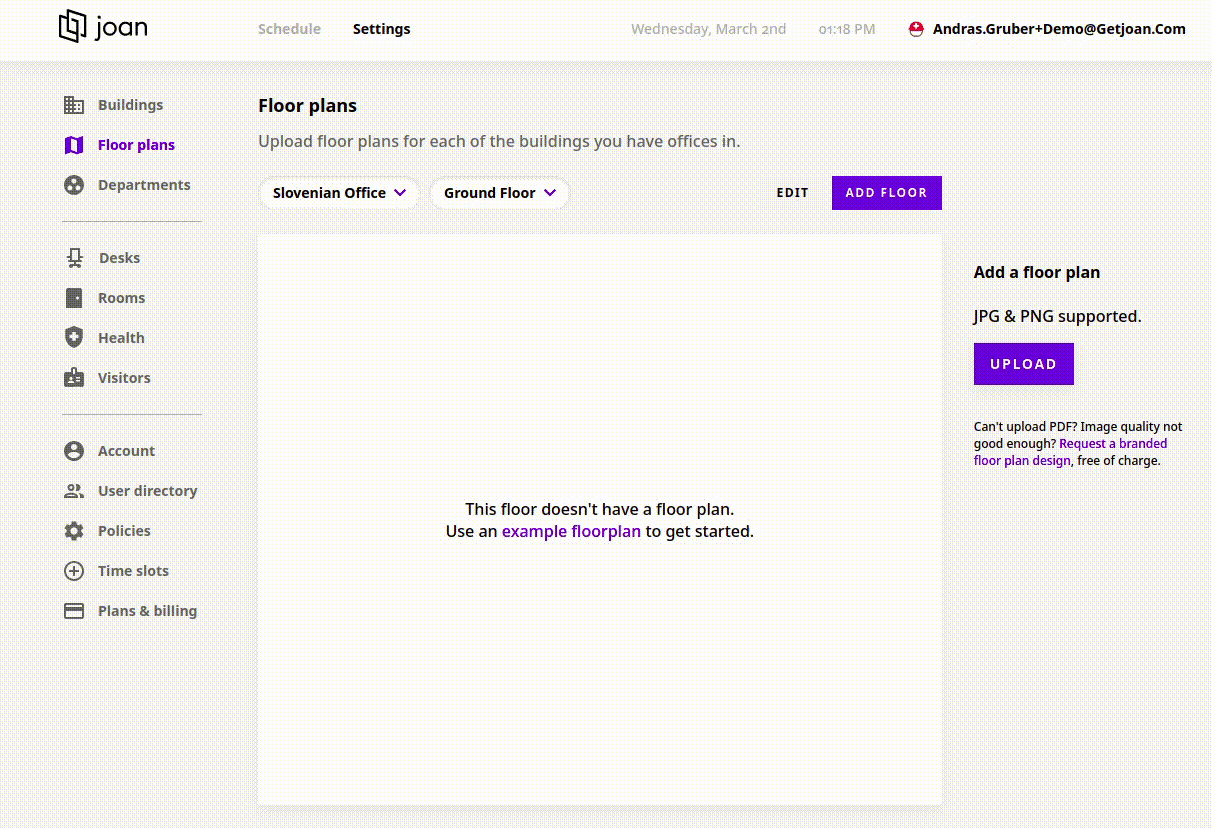
How to add new desks and assign them to departments
Now, when we have set the Employees and the Departments, let's take a look at the Desk assignments.
To create a new Desk, open up the Settings page and click on the Desks menu on the left pane.
Once it opened up, select the Building and then the floor to load the floor plan.
Click on the floor plan where you wish to create a new desk.
Name the new Desk in the "New desk" window e.g. "HR desk 1" and set to which department or departments the desk belongs.
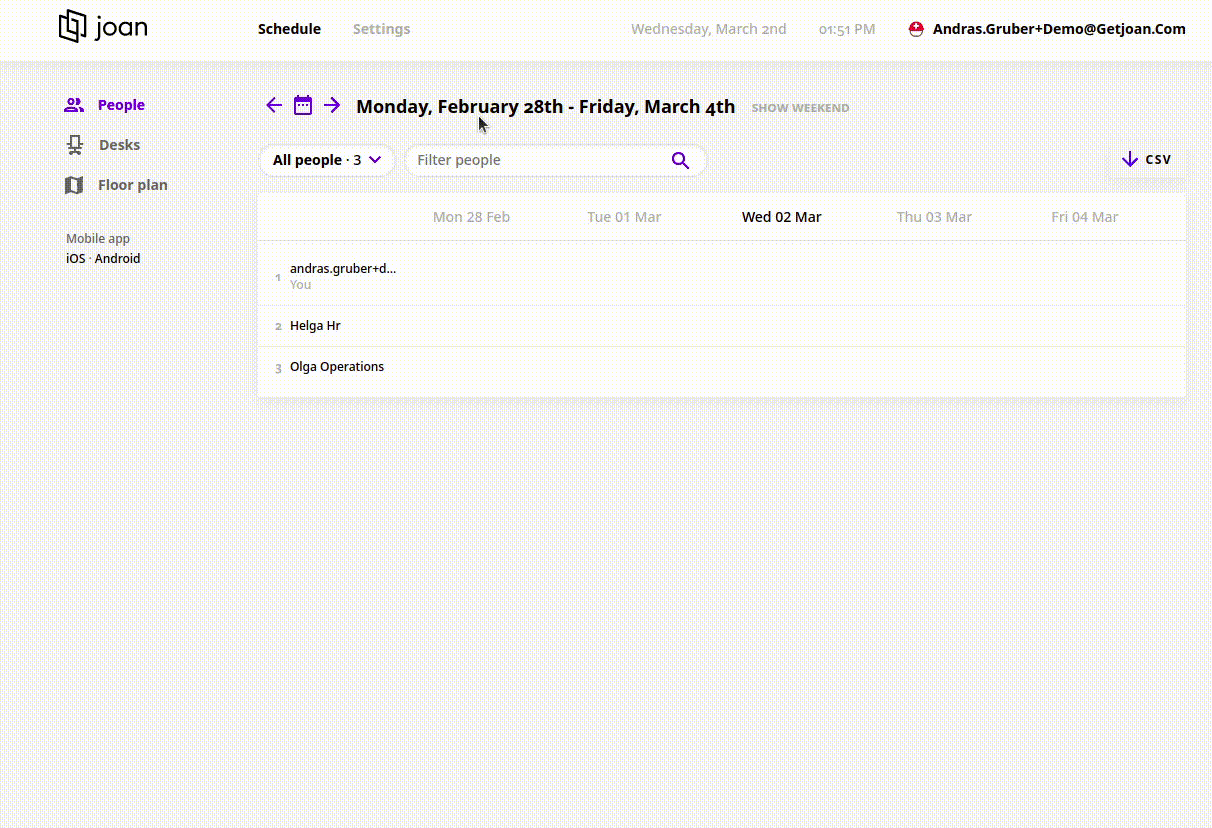
How to modify multiple desks at the same time
If you wish to assign more than one desk to a department at the same time, you are able to do that by opening the Desks menu in the settings view, selecting the desks you wish to edit and clicking on the "Edit desks" function on the right pane.
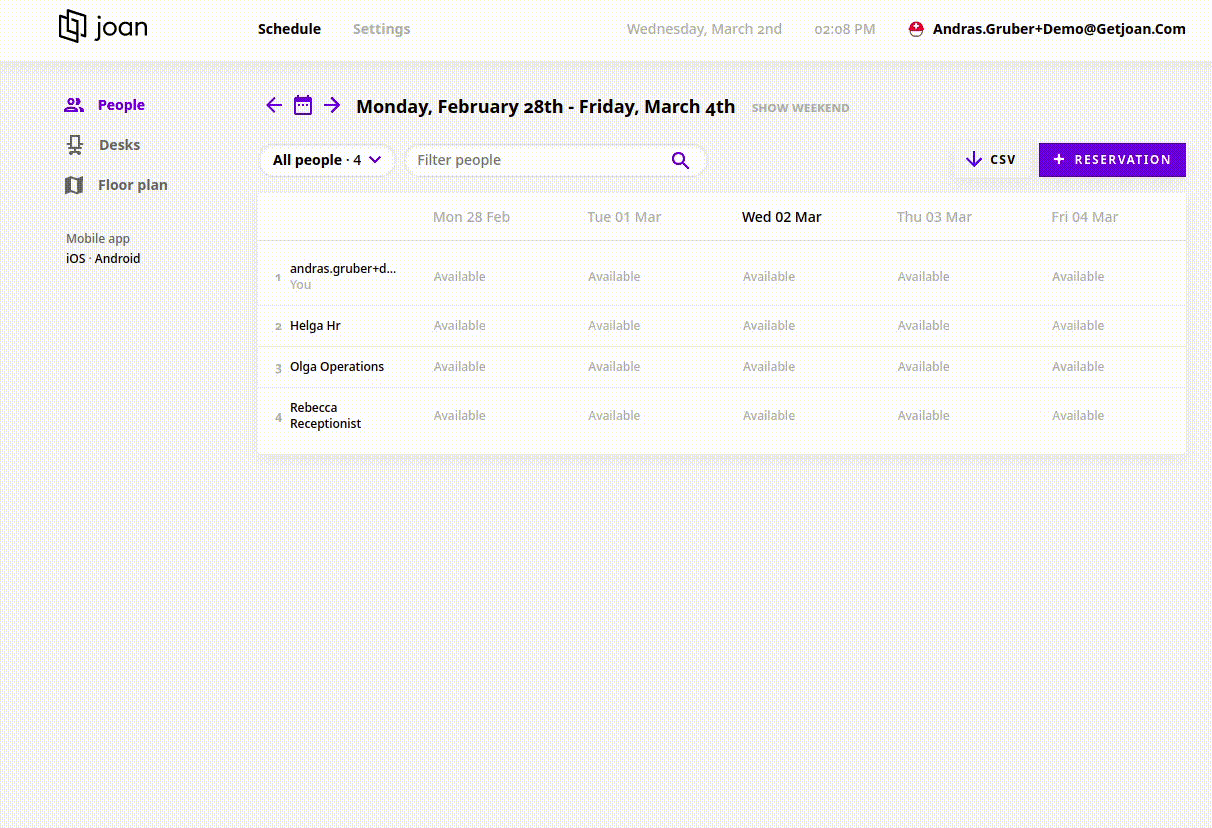
Dedicated desks
If you have special desks in your office that are assigned to a specific person or role for example the reception desk or the general manager's, you are able to prevent others from reserving them.
To limit who can book these desks, simply specify the desk only to those who are allowed to book them.
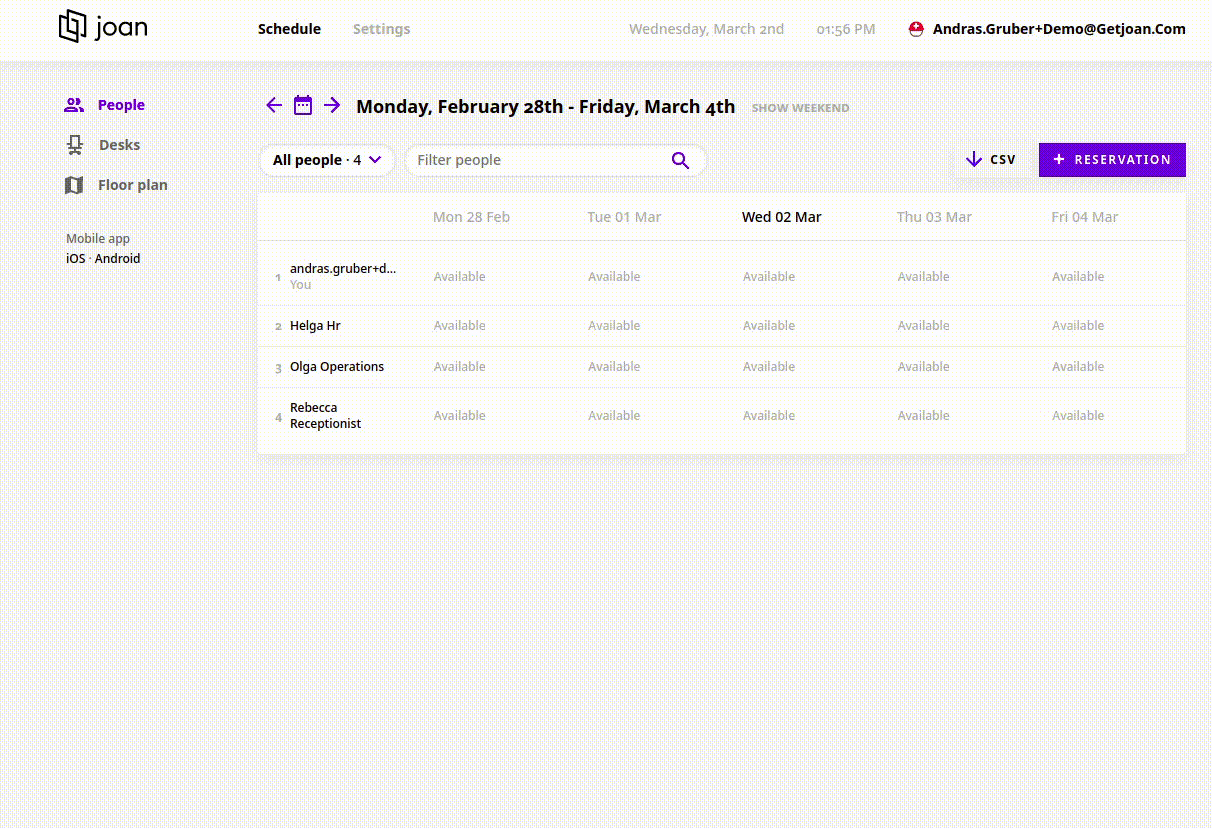
Filter desks by department
Once you have everything set, you might want to see which desks belong to which department.
By using the drop-down menu under Settings -> Desks, you can easily highlight the desks belonging to the same department.
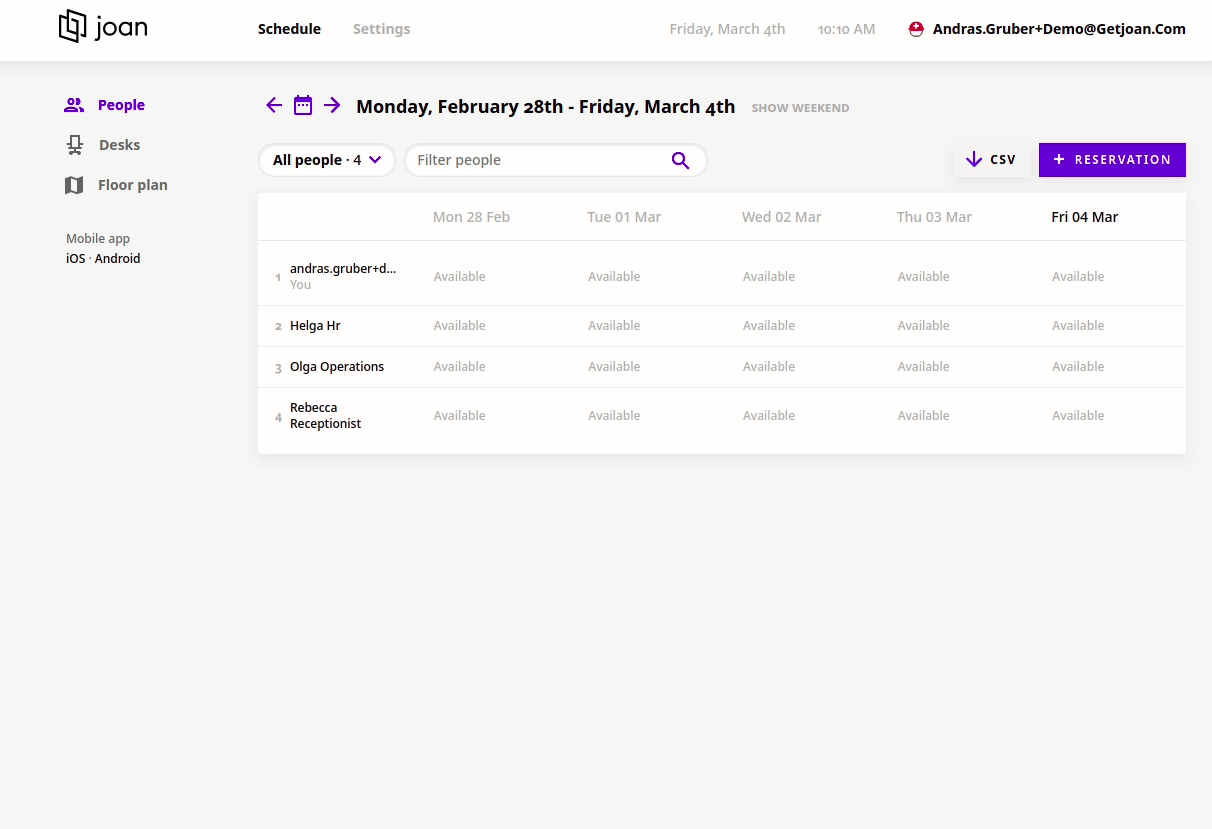
How to allow your colleagues to reserve multiple desks for the same period
In some cases, it might be useful to let your colleagues create multiple reservations for the same time frame so they can reserve a desk for their guests, or ensure there is a parking spot waiting for them when they arrive in the office.
Office managers and administrators can enable this functionality for their colleagues by opening up the settings pane and clicking on the Policies menu on the left side.
Once the Policies list has opened up, this feature can be managed by changing the status of the checkbox at the "Limit 1 concurrent desk reservation per person" policy.
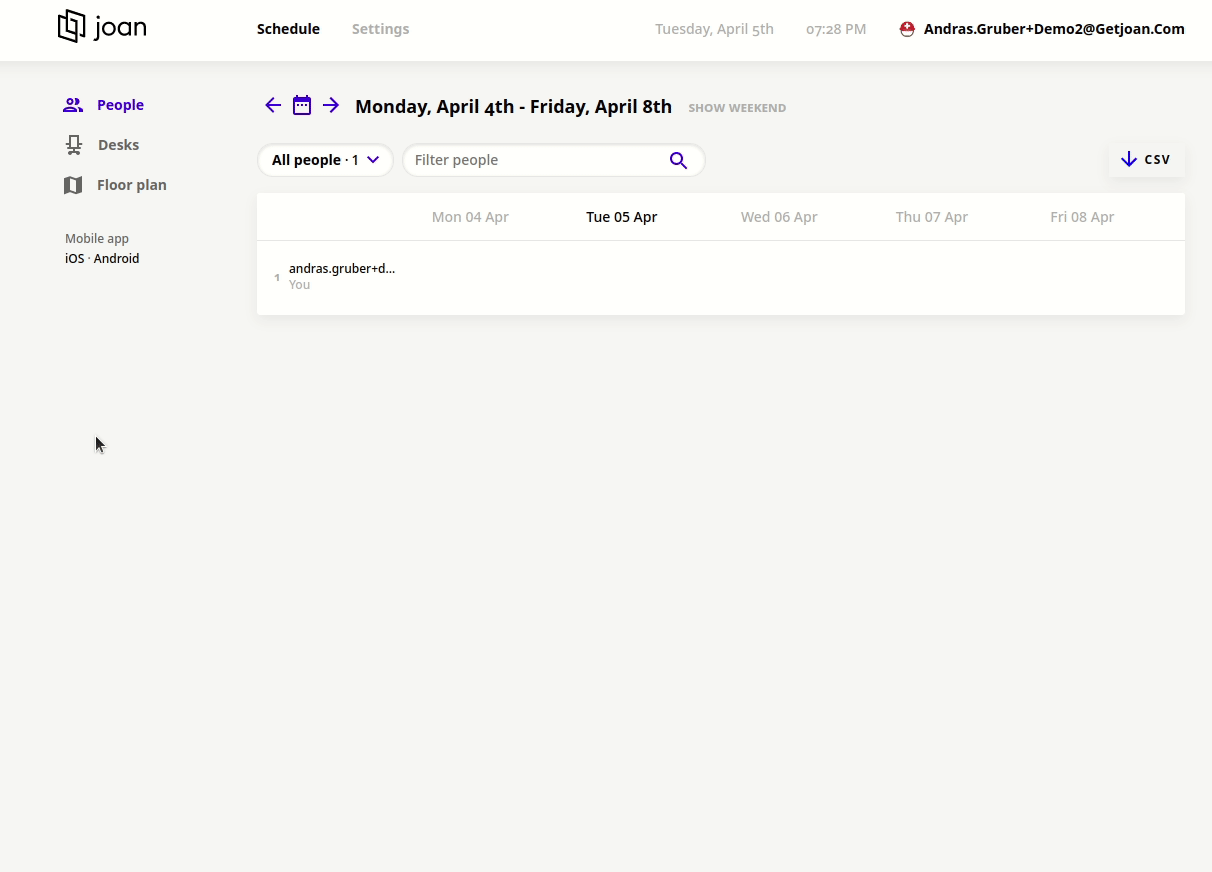
And that is it!
Please feel free to contact us via our chat platform or send your questions to the support@getjoan.com email address.