All Joan devices by default have dynamic IP addresses. However, if the network you are attempting to connect your Joan device to has certain requirements or you simply wish to have the same IP address assigned to your Joan device and speed up the connection process, you are able to set a static IP for your Joan devices.
All network configurations for Joan devices are done via the Joan Configurator mobile app or with the Joan Configurator. If you have not downloaded it yet, you can find it in the Play Store/App Store for mobile or click here to download the desktop version.
How to set a static IP to a Joan device
Joan Configurator mobile app:
- Open the Joan Configurator mobile app.
- Once opened, the app will automatically scan for nearby Joan devices via Bluetooth. If prompted, please enable permissions and turn on Bluetooth and location on your smartphone.
If the app does not automatically scan for devices, simply tap “Scan” - After a successful scan, a list of all nearby Joan devices will appear.
- Locate the Joan device which you wish to configure and tap on it.
- You will be prompted with a Bluetooth pairing request. You will need to accept the request in order to connect to the Joan device
- Once paired, the app will begin reading data from the device and a LED backlight will turn on the device's screen.
- Enable the Static IP toggle button, and enter the IP of your server and other required information.
Input the values in the following fields:
-
- IP address
- Gateway
- Subnet mask
- DNS server
- Server IP/domain
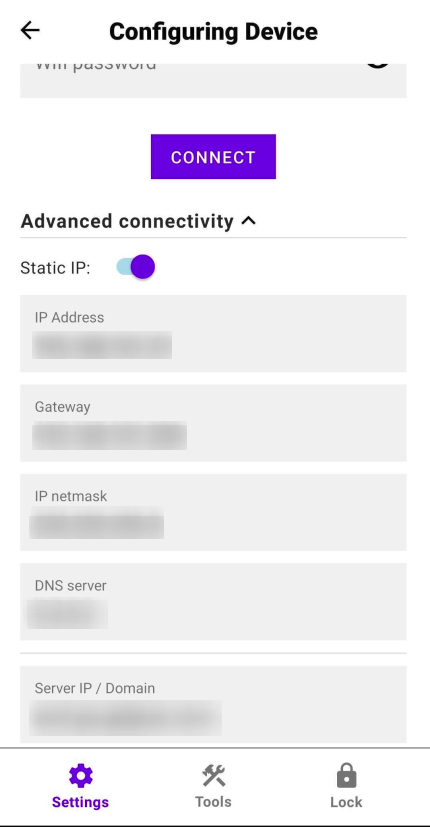
Note: Make sure to enter the Wi-Fi password
Once satisfied with the input, tap “Connect” at the top.
Joan Configurator desktop app:
- Run the Joan Configurator
- Connect the Joan device to your PC with the provided Micro USB or USB-C cable
- Select your device
- Expand the Advanced connectivity section
- Enable Static IP toggle
- Input the values in the following fields:
-
- IP address
- Gateway
- Subnet mask
- DNS server
-
- Find your network and input the password for it
- Click Apply
And that’s it! Your device will shortly after clicking the "Save" button restart with the new settings and connect to your network.
If you encounter any issues, please contact support@getjoan.com.