It is possible to set up your room resources to be visible in other calendars. This comes in handy for shared co-working spaces that share the same room resources but not necessarily the calendar integration.
To avoid duplicating the room resource in both calendars, and to avoid overlapping bookings you can set up your room resource to be visible and bookable in other calendar solutions.
Office 365 room resource to Google Calendar
Read-only:
- Navigate to your Office 365 calendar (outlook.office.com/calendar)
- On the top-right corner, click Settings and go to "View all Outlook settings"
- Navigate to "Shared calendars", and select the calendar you want to publish
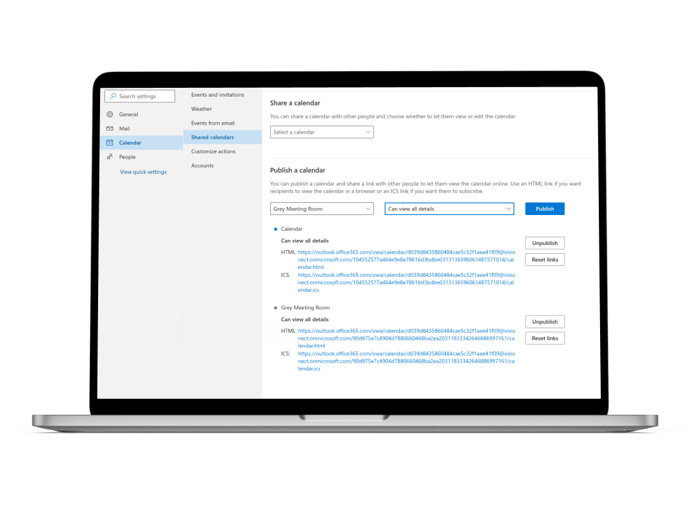
- Copy the ICS link
- Navigate to your Google Calendar (calendar.google.com)
- Click the "+" button next to "Other calendars" and select "From URL"
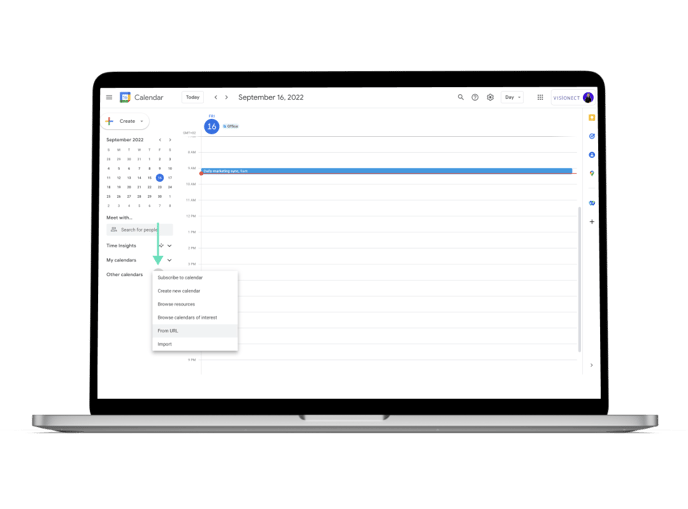
- Paste the ICS link in the "URL of Calendar" field and click "Add calendar"
- And that's it, your room resource calendar has been added to the Google Calendar and you are able to see the meeting information
Google Workspace room resource to Office 365
Read-only:
- Log into your Google Calendar (calendar.google.com)
- Navigate to your room resource and enter the "Settings and sharing"
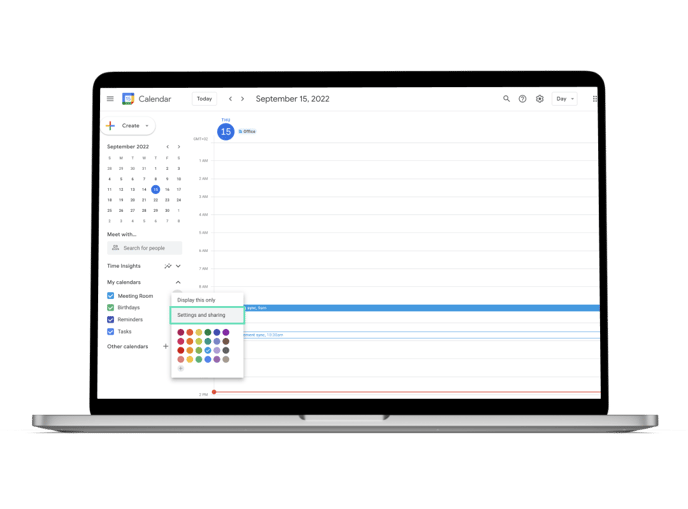
- The room resource calendar needs to be available for the public for it to integrate with Office 365
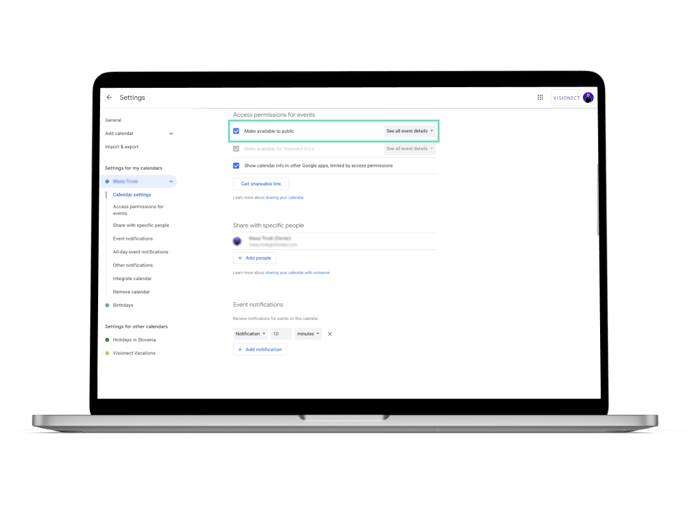
- Navigate to "Integrate Calendar" and copy the "Public address in iCal format" URL
- Navigate to your Office 365 calendar (outlook.office.com/calendar)
- Click on the "Add Calendar" button
- Navigate to the "Subscribe from web" section and paste the URL previously copied
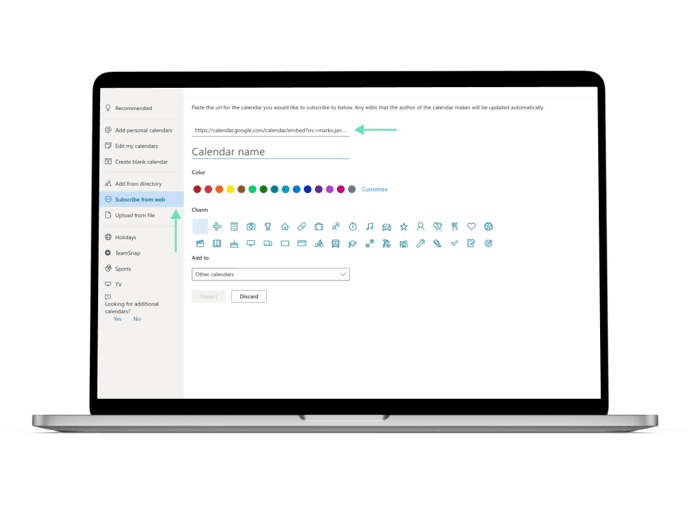
- Enter the Calendar name, which would be your room resource name, and select "Add to" option
- Click "Import", and that's it! Your room resource calendar has been successfully imported into Office 365
In case you need any additional assistance, please reach out to support@getjoan.com.