Joan supports the modern workplace, which is why it's so important to allow companies from different locations to work together.
Remote working and offices scattered across several locations benefit from a door display that is easily updatable from the comfort of the users’ laptops or smartphones, with all the different meetings transparently displayed on a single screen.
But what if you are sharing a working environment and need to book a meeting room that is shared among several companies, each using its own calendaring solution?
Joan can work in coworking environments also, but this will take some tweaking.
We find that the best workaround to ensure Joan accepts meeting requests from several different calendars at once is to set up a coworking space in Office 365. Once the coworking space is set, you can book a meeting room by inviting the room resource email to your meeting as a guest. Your reservation will then show up on the Joan device.
Setting a coworking space in Office 365
First, connect the Joan device that you want to manage your shared meeting room to the Office 365 calendar.
Next, open the Microsoft Online Services Sign-In Assistant and install the Azure Active Directory Module for Windows PowerShell (32-bit version or 64-bit version).
Login to Office 365 using PowerShell and follow the steps below.
- Run Windows PowerShell as an Administrator.
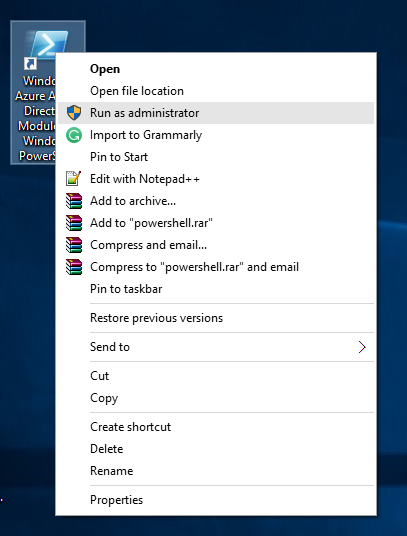
- Enter the following command:
$UserCredential = Get-Credential
- A dialogue should appear asking for your credentials. Enter your Office 365 login information.
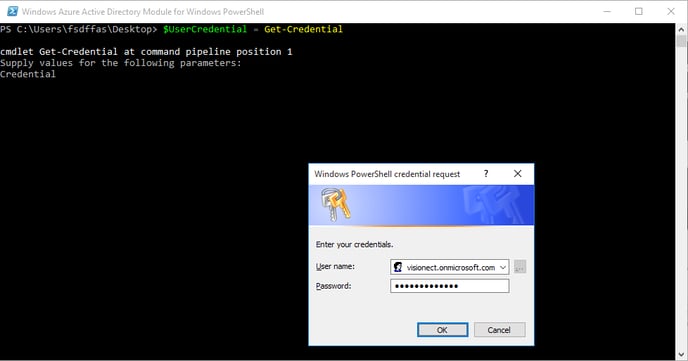
- Enter the command:
$Session = New-PSSession -ConfigurationName Microsoft.Exchange -ConnectionUri https://outlook.office365.com/powershell-liveid/ -Credential $UserCredential -Authentication Basic -AllowRedirection
- Then enter:
Import-PSSession $Session
- If an error appears (red text), insert the following command:
Set-ExecutionPolicy RemoteSigned
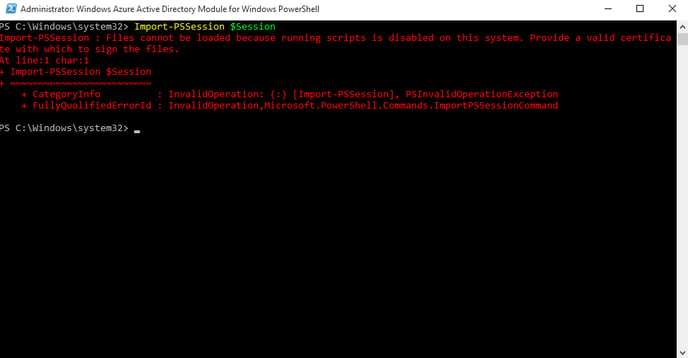
- When prompted for input, type:
y
and press enter.
- Run:
Import-PSSession $Session again.
- List all available room resources:
Get-Mailbox -RecipientTypeDetails RoomMailbox
- Set your room resource (switch Room-Name with your room’s name) to be able to receive meeting requests from an external source:
Get-Mailbox "Room-Name" | Set-CalendarProcessing -ProcessExternalMeetingMessages $true