You can customize one of the buttons on your Joan device, either to display a QR code or a webhook.
The Joan 6 device has been discontinued. Take a look at our online shop for our latest offers.
Note: This feature is available only with the Professional and Enterprise subscription plans and is exclusive to Joan 6, Joan 6 RE and Joan 6 Pro devices. Click here to learn more.
With the “Custom button” feature, you are able to replace one of the three buttons of the Real-time booking functionality (“Meet now”, “Meet later”, “Timetable”) with a custom button that can be one of the two following options:
This feature can be set also as a building or device-specific setting. Allowing you to further customize your office experience. To learn more about these levels of settings, click here.
This feature will only work if your Joan device has its touch capabilities enabled. If you are unsure how to enable/disable it, click here.
QR Code
You can set one of the buttons to display a custom QR code which will lead your guests to your company’s website or connect them to your office’s Wi-Fi network.
How to set up a QR code button
In order to set up the QR code custom button on your Joan device, you will have to follow these steps:
- Log in to MyJoan with your account credentials
- Navigate to the “Settings” page via the top navigation menu
- Select “Rooms” from the left-hand side menu and the "Device Settings"
- Scroll down and enable the “Custom button” feature
- Select “QR Code” as the “Action type”
- Select one of the three buttons you wish to replace in the “Replaces button” drop-down menu
- Enter the text you wish to be displayed as the button’s title in the “Button label” field. Keep in mind that the maximum number of characters allowed is 10
- Enter the message/URL you wish the QR code to contain in the “QR Code Message” field
- Click “Save” at the bottom of the page
And that’s it! After a few moments, your Joan 6 device will update with your new custom button.
Ideas for the QR code button
There are numerous possibilities for this feature, but here are a few ideas we believe might be interesting for you:
- Company website link
- Connect to the office’s Wi-Fi network
Connect the user to the office’s Wi-Fi network via the QR code
In the “Message” field of the “Custom button” form, enter this text and insert your Wi-Fi’s SSID and password in the dedicated places:
WIFI:S:(insert_your_SSID);
T:WPA;
P:(insert_your_password);;
And click “Save”.
Once your guests will scan the code, they will be prompted to connect to the network.
Webhook
An even more customizable option for the “Custom button” feature is a webhook. With it, the possibilities are limitless.
How to set up a webhook as a custom button
In order to set up the webhook as a custom button on your Joan device, you will have to follow these steps:
- Log in to MyJoan with your account credentials
- Navigate to the “Settings” page via the top navigation menu
- Select “Rooms” from the left-hand side menu and the "Device Settings"
- Scroll down and enable the “Custom button” feature
- Select “Webhook” as the “Action type”
- Select one of the three buttons you wish to replace in the “Replaces button” drop-down menu
- Enter the text you wish to be displayed as the button’s title in the “Button label” field. Keep in mind that the maximum number of characters allowed is 10
- Enter the URL of your webhook in the “Message” field
- Select the “Authentication” of your webhook as “Basic” if there is one, otherwise select “None"
- If you have selected “Basic”, enter the “Username” and “Password” for it
- Once satisfied with the input, click “Save” at the bottom of the page
And that’s it! After a few moments, your device will update with your new custom button.
How to set up a webhook via Slack
As an example, we will set up the custom button to ask for IT help, by sending a message on Slack. Please follow the steps below:
1. Open your Slack workspace, and on the left-hand side, you will see the "Apps" category. Please click on "+Add apps"
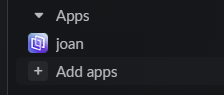
2. Once opened, you will need to go to "Workflows"
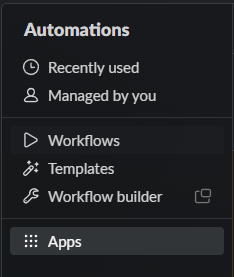
3. We will need to create a new Workflow
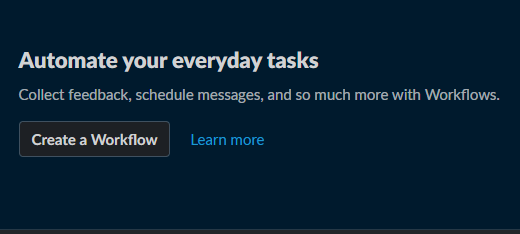
4. Choose the Webhook option, which is the last one on the list
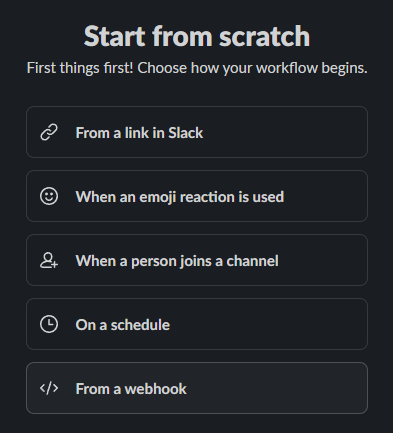
5. Now, we need to set up the variables (the information that will be pulled from the device)
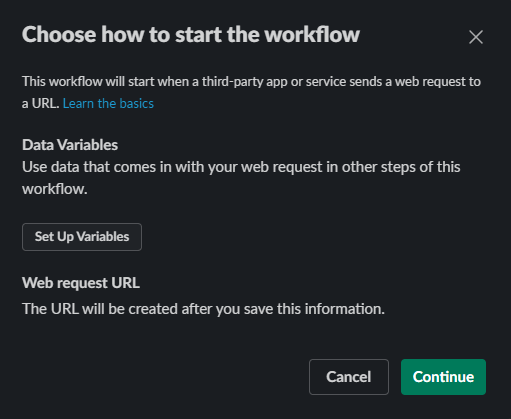
6. You can use the variables shown below. Each variable should be in text format. "calendar_name" will pull the room name, "device_id" will pull the UUID of your device, and "id" will show you the ID of the button.
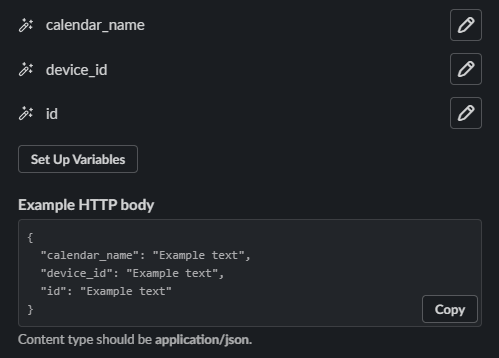
7. Hit "Save", and now you want to create a new step. On the right-hand menu, choose "Messages" and then "Send a message to a channel"
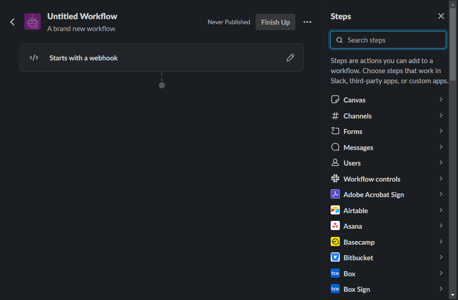
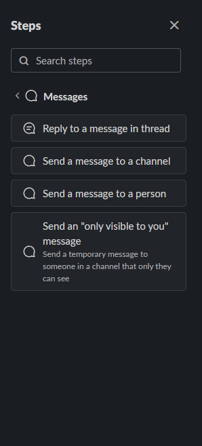
8. You can choose which channel the alert will go to, and you can also customize the message to include your variables, like shown below.
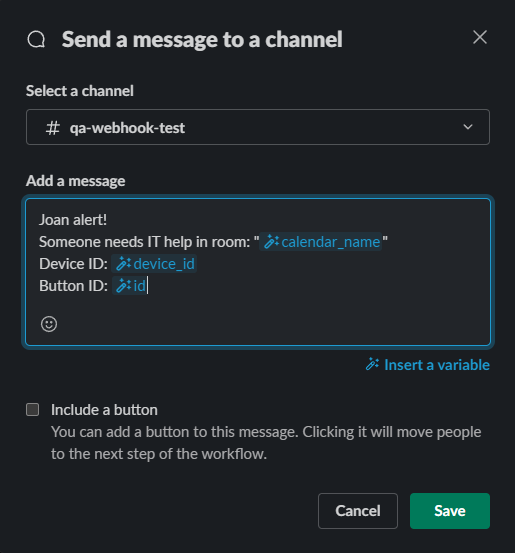
9. Hit "Save" and publish your new Webhook Workflow. Once it is saved, you will want to edit it again one more time. Like shown below.
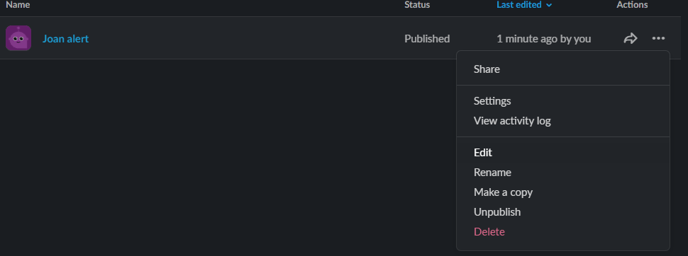
10. The first step, "Starts with a webhook", click on the edit button for that
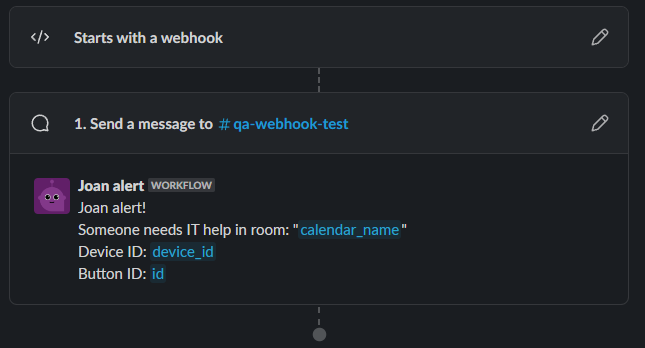
11. When editing the webhook step, you will be able to see the Web request URL. Please copy that.
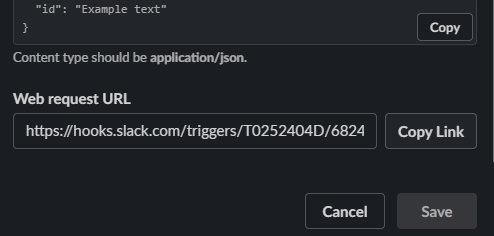
12. Create a custom button in MyJoan, like it was explained in the previous section, and paste the URL we copied on step 13 into the "Webhook URL", like shown below.
13. As shown in the previous picture, the button will be called "IT help" in this example, shown on the device as the picture below.
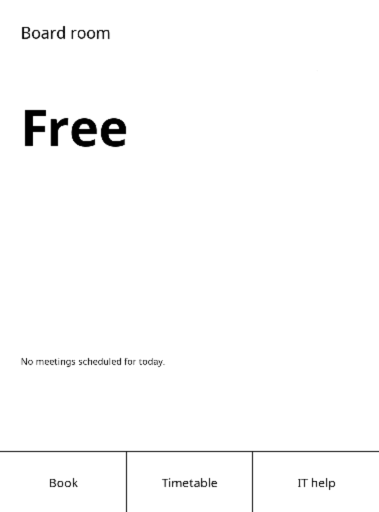
14. That's it! Once you click on the button, you will be presented with a message on the Joan device confirming the command went through, and, a message will be sent on Slack.
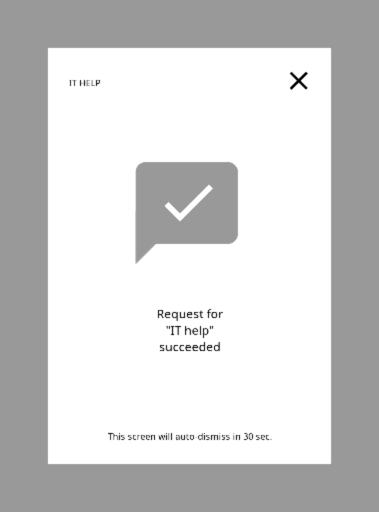
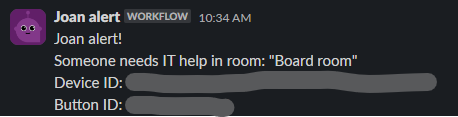
Other ideas for a webhook
As stated previously, with webhooks, the possibilities are limitless. But, we do have a few ideas that might be interesting to you:
- Send an SMS to a specific person
- Request help from your IT department
- Request a drink for you and your guest
We recommend checking out IFTTT (https://ifttt.com/) and Zapier as these solutions will allow you to fully utilize the webhook feature and create amazing integrations with Joan and your apps and devices.
If you encounter any issues, please contact support@getjoan.com.