You can now show the entire schedule of both current and future meetings across your resources on an external device thanks to Joan on displays. Making that big TV in your office’s lobby finally useful!
Note: Joan on displays is now a part of the Room Professional and Enterprise plan.
Technical requirements
Joan on displays can be used on any external display as long as:
- Has stable internet connectivity
- Has Internet browsing capabilities. This can be in the form of a Smart TV or any streaming device that can make a TV “smart” such as an Airtame, Amazon Fire, Google Chromecast, etc.
The size, resolution, ratio, and orientation of the device do not matter. Joan on displays is fully responsive and will adapt to any screen setting.
Display Capacity
Joan on Displays offers flexible room overview layouts depending on the screen orientation:
-
Landscape mode: Displays up to 9 meetings at a time
-
Portrait mode: Displays up to 30 meetings at a time
This allows you to choose the most efficient setup based on the number of rooms you want to monitor and your available screen orientation.
How to connect Joan to your display
The process of connecting Joan to your display is very similar to pairing a Joan 6 RE, 13 or 6 Pro device to your MyJoan account.
Here’s how to do it:
- Open a web browser on your display of choice and visit display.getjoan.com
- You will be presented with a pairing PIN code
- Open your MyJoan on your computer and navigate to “Settings” -> “Rooms” -> “Devices”. Here is a direct link to that page
- Click “Pair a device”
- Select the "TV or browser" tab in the "Pair a device" page
- Enter the PIN that you see on your display and click “Save”
- You will be forwarded to the page for that display
- Enter the name for the device
- Select the room/resources which you wish to display on the device. You can select more than one resource
- Click “Save”
And that’s it! You have successfully connected Joan to your own device.
Important note: The URL for the Joan meeting room overview on a TV ("Joan on displays") is static like the floorplans for desks. It's important that you don't bookmark "display.getjoan.com" as the URL but instead the one that points to the virtual device. The virtual device link looks like this: https://my.getjoan.com/uuid/e0a96c28-6785-4560... (ending with the UUID/serial number of that virtual device). So please check that you're not always opening display.getjoan.com and instead use the direct link of the virtual device with the UUID number.
Meetings mode
The meetings mode provides you with a detailed overview of all resources and meeting schedules, both current and in the future.
It features the following information:
- Current date
- Current time
- List of current or upcoming meetings with 4 columns:
- Meeting subject/name and location
- Meeting organizer and number of confirmed attendees
- Start and end time of the meeting
- Day/Date of the meeting
- Available rooms and resources
- Name of the room/resource
- Availability period - for example, “All day”, “Until 14:00”
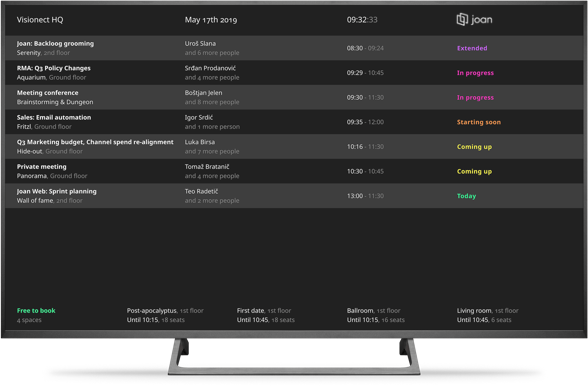
Rooms mode
The rooms mode displays all meeting rooms and their current and future status.
It features the following information:
- Current date
- Current time
- List of meetings rooms:
- Meeting subject/name and location
- Meeting organizer and number of confirmed attendees
- Start and end time of the meeting
- Day/Date of the meeting
- Available rooms and resources
- Name of the room/resource
- Availability period - for example, “All day”, “Until 14:00”
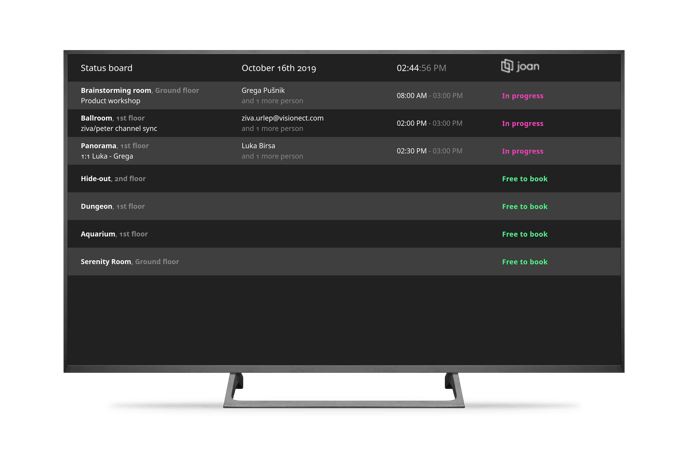
Custom content
By setting up Joan on displays on your own TV, you are also able to utilize Joan's Custom content feature and have it display your desired message or photo(s) instead of the default functionalities.
To learn more about how to set this up for your Joan on display, click here.
Enable cookieless option for 3rd party displays that do not support cookies
To enable this feature, please follow these steps:
- Log in to your MyJoan admin account
- Navigate to Settings -> Joan Labs
- Toggle on the "Cookieless Joan On Display" button

What Happens When You Enable Cookie-Free Authentication for Displays?
Enabling cookie-free authentication for Joan displays provides a secure and efficient way to authenticate your display sessions without relying on cookies. This feature is specifically designed for environments where TV browsers or similar devices may not support traditional cookie-based authentication.
Key Benefits of Enabling This Feature:
-
Unique Session Authentication: Each display session is assigned a unique URL for authentication. This replaces the need for cookies, ensuring a seamless connection for devices with limited browser capabilities.
-
Enhanced Device Compatibility: By eliminating reliance on cookies, this feature ensures broad compatibility across a wide range of devices, including TV browsers.
-
Secure and Reliable Connections: The unique URL-based approach provides a secure way to maintain authenticated sessions without compromising the connection's reliability.
By enabling cookie-free authentication, your third party displays will function smoothly in environments where cookie support is limited or unavailable, maintaining optimal performance and security.
If you encounter any issues, feel free to reach us via support@getjoan.com or submit a ticket via this form.